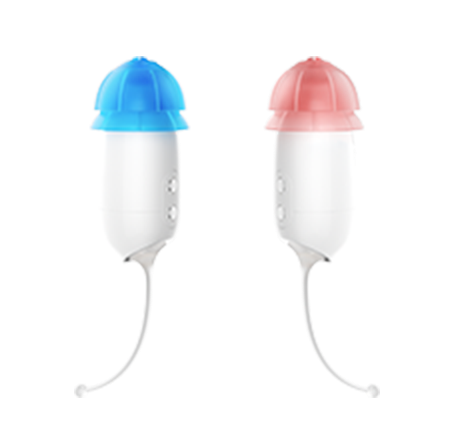Ceretone's App
Adjust volume and programs via smartphone app
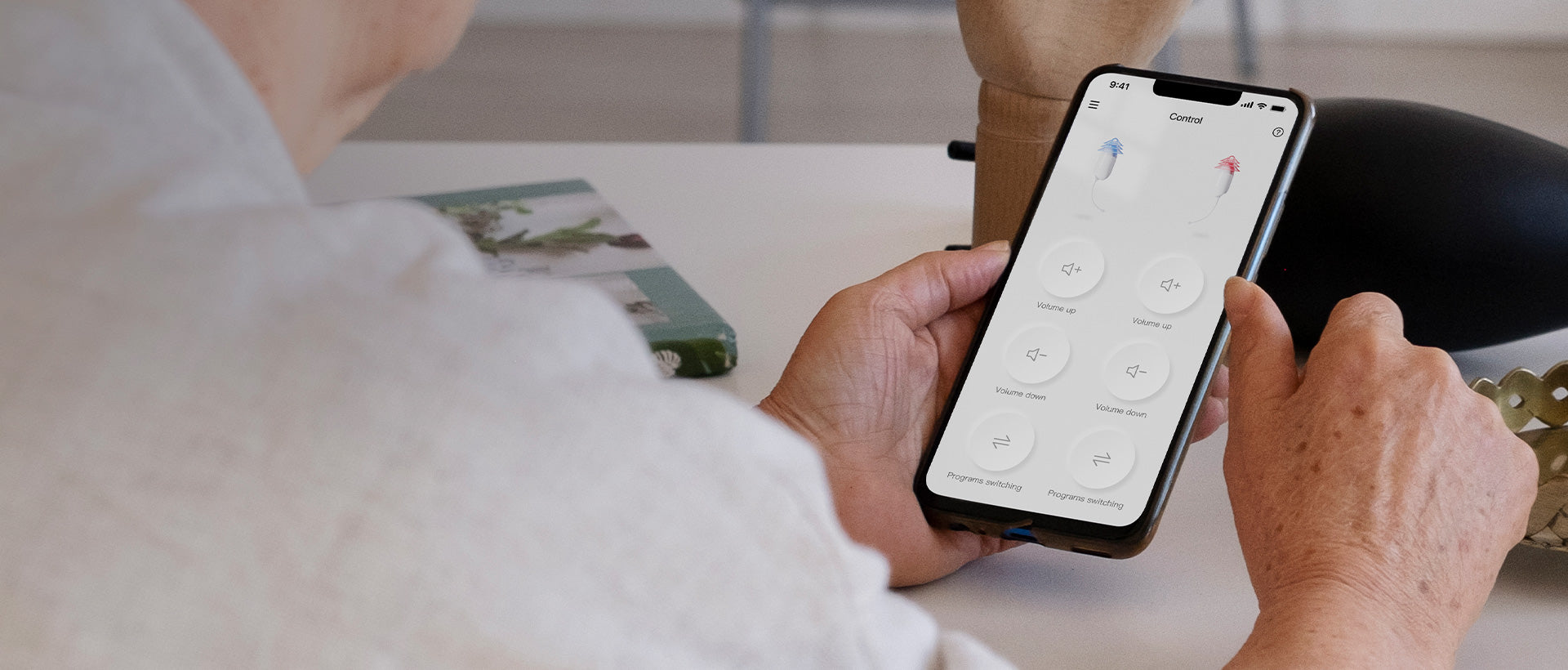
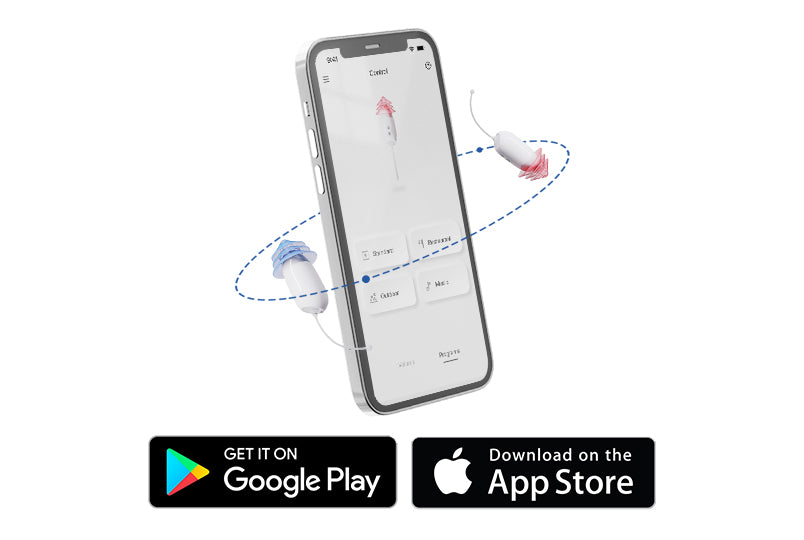
Core One
Start-Up

1: Select your device
Select your device correctly and accordingly.
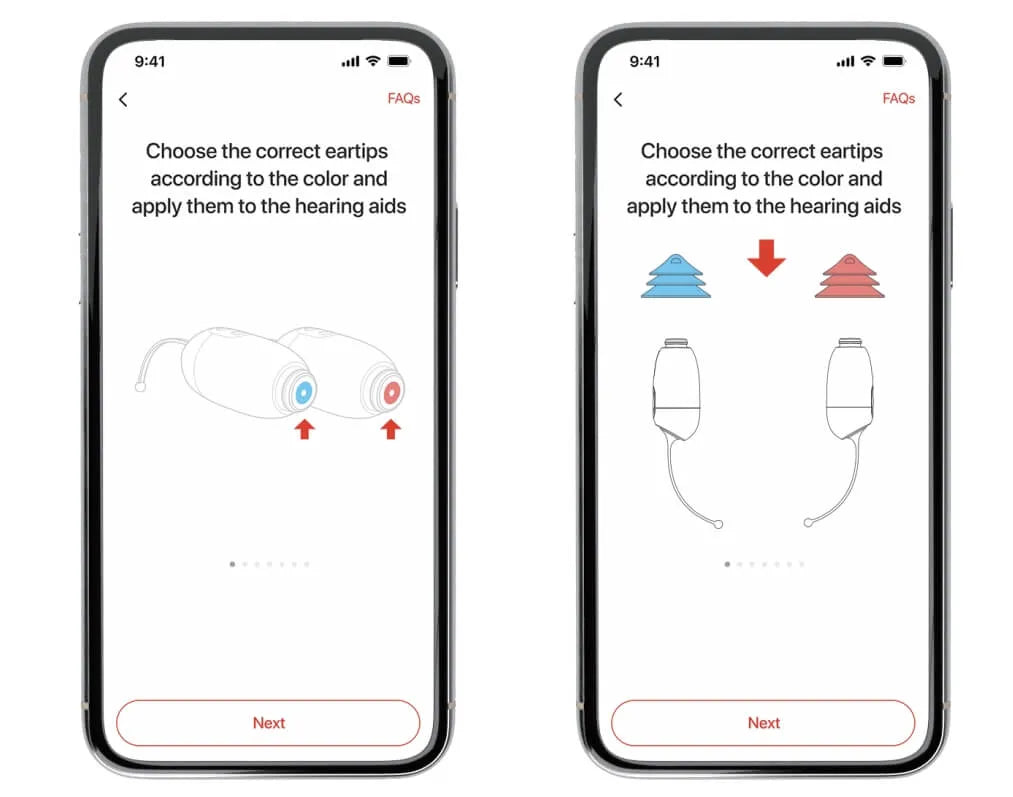
2: Apply eartips for your Core One
Choose the correct eartips according to the color and apply them to the hearing aids.
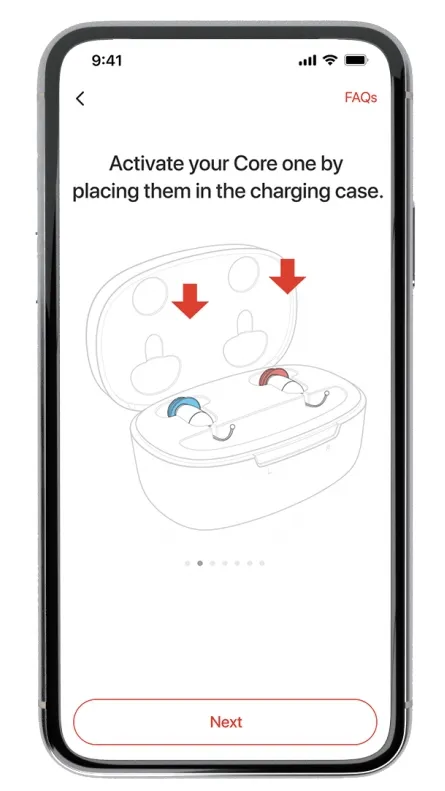
3: Activate your Core One
Put your Core One into the charging case.
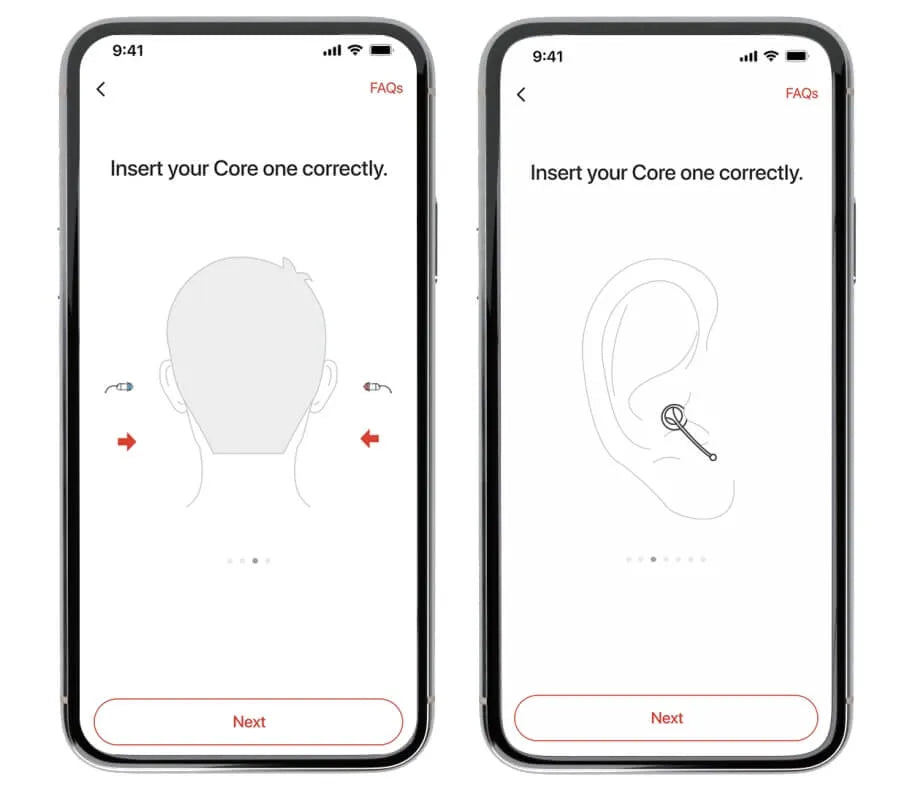
4: Insert Your Core One Correctly

5: Setup is completed
Reset Instructions
If you mistakenly chose your device type, follow these steps to reset your Ceretone app:
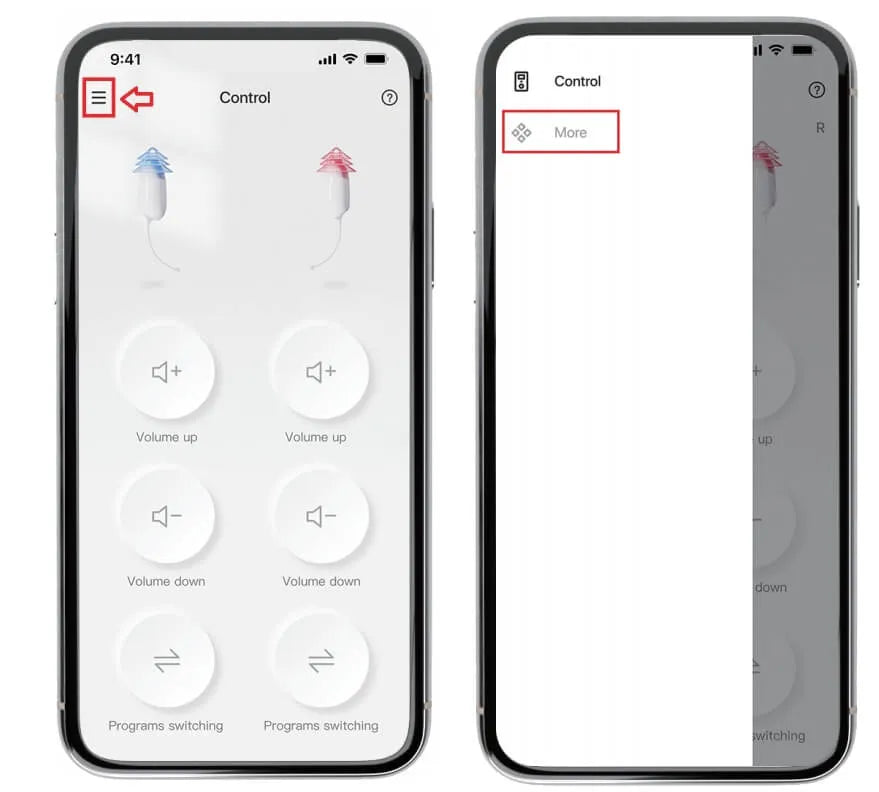
Step 1
Click the upper left corner of the app for “More”.
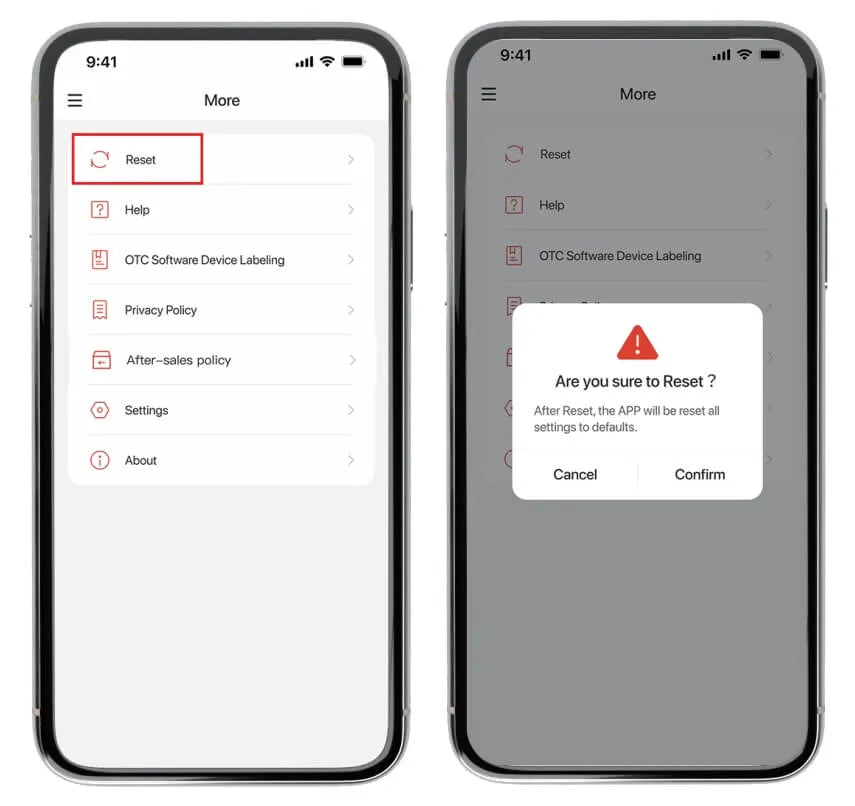
Step 2
Click "Reset" and confirm. Your app will reset all settings to defaults.
Homepage
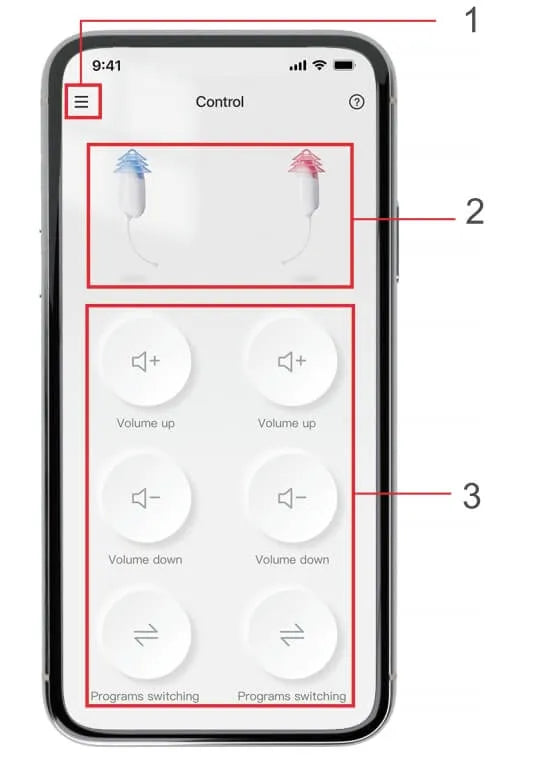
1
More – Control, Reset function, Help, and Legal information.
2
Product Picture.
3
Control Area – Volume adjustment and program switch.
Volume Control
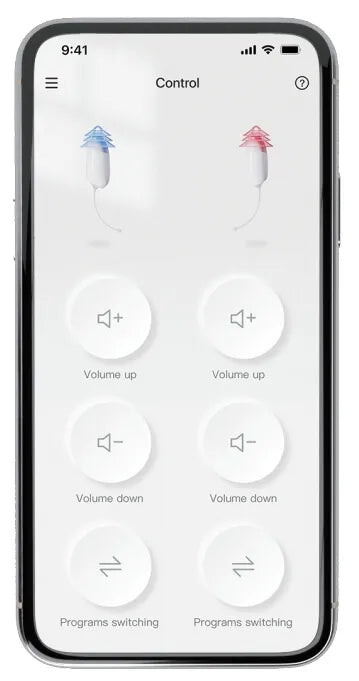
Details
*Your Core One has six (6) volume levels.
*Adjust volume to your preferred level with the Ceretone app.
*You will hear a "Beep" from your Core One every time you increase or decrease the volume.
*You will hear "Beep-Beep-Beep" at maximum or minimum volume.
*Adjust volume to your preferred level with the Ceretone app.
*You will hear a "Beep" from your Core One every time you increase or decrease the volume.
*You will hear "Beep-Beep-Beep" at maximum or minimum volume.

Note
Ensure your device's volume is higher than 60% during adjustment; otherwise, the app will show a reminder.
Program Switching
1
Your Core One is preset with two (2) hearing programs: Standard and Restaurant.
2
Switch programs with the Ceretone app.
3
The prompt tone is "beep" for Standard mode, and "beep beep" for Restaurant mode.
4
The hearing aids have memory function: the last setting is remembered when the device is turned off.
Further Instruction

Details
Further instructions are available under More > Help > Quick Guide.
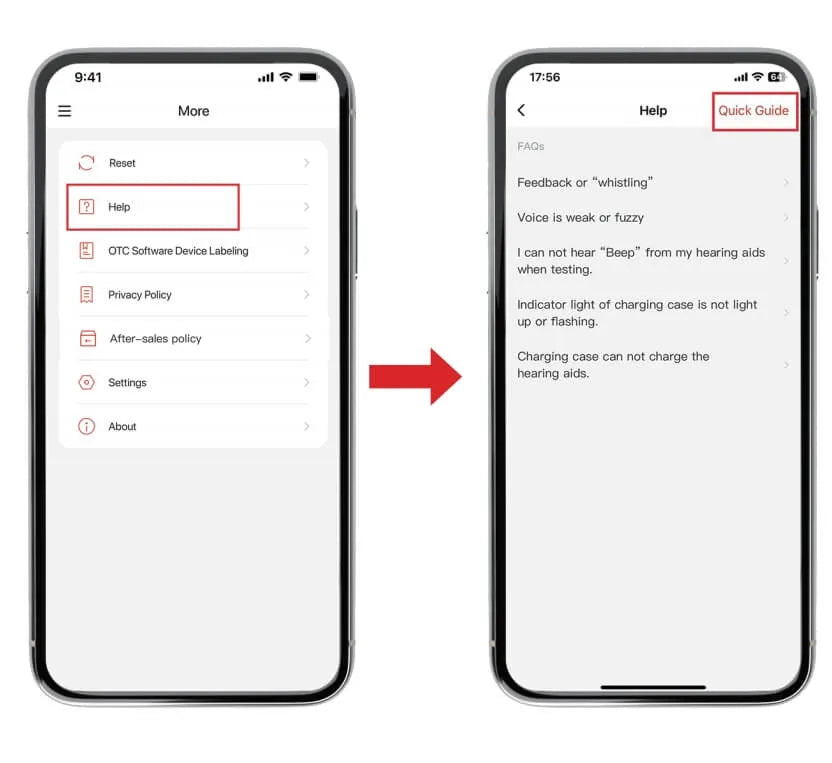
Screenshot
Beacon
Learn to Use the Ceretone Hearing App
Start-Up
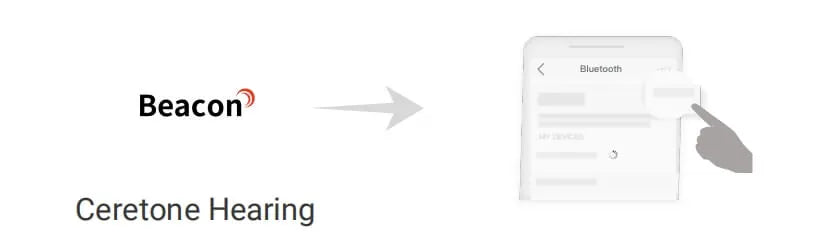
Step 1
Turn on your mobile’s Bluetooth after installing and logging into the app.
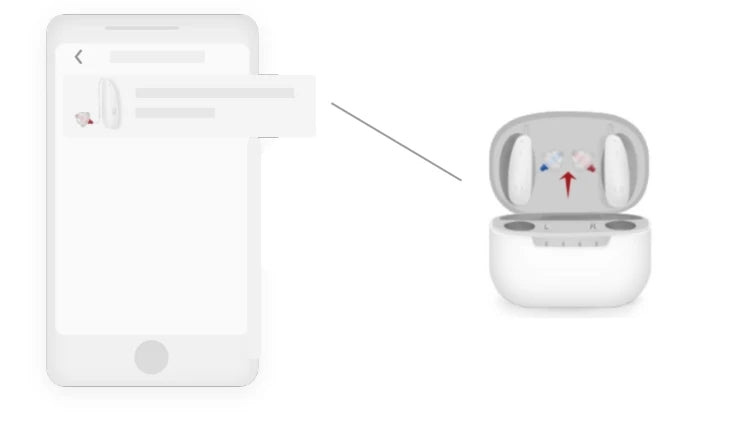
Step 2
1. Choose "BTE" according to your hearing aid type.
2. Remove the hearing aid and ensure it is turned on.
3. The app will connect to the hearing aids automatically.
2. Remove the hearing aid and ensure it is turned on.
3. The app will connect to the hearing aids automatically.
Homepage Description
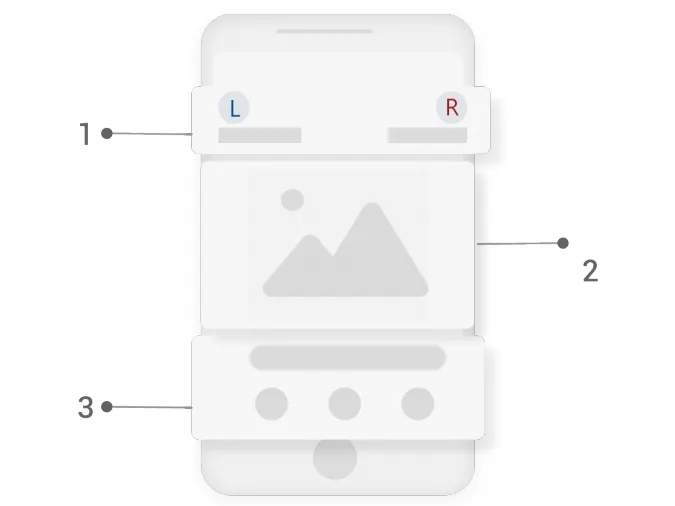
Battery Level
Displays battery level for connected devices: “L” for left, “R” for right.
Battery level turns red and a pop-up appears when battery is low.
Battery level turns red and a pop-up appears when battery is low.
Hearing aid diagram
Shows pictures of hearing aids and charging case.
Functional Section
Includes Control, Devices, Hearing Test, and more.
Click buttons to access corresponding functions.
Click buttons to access corresponding functions.
Homepage Description

1
Click the Volume Control button below the image.
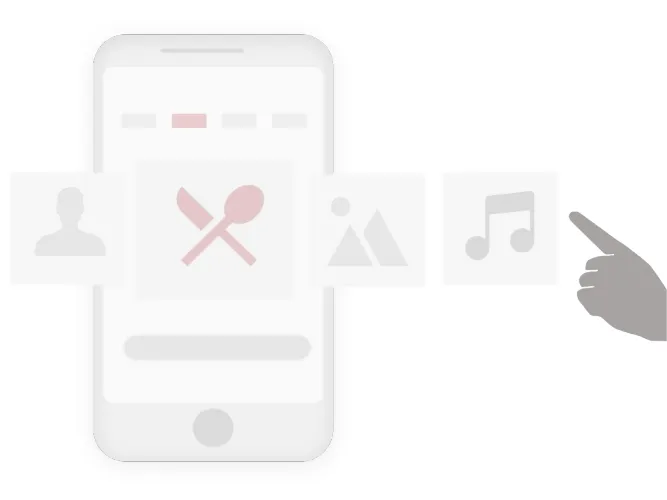
2
The following are descriptions of the four programs.
Normal Program: For quiet environments (office, living room, bedroom).
Restaurant Program: For noisy environments (restaurant, waiting room, supermarket).
Outdoor Program: For outdoor scenes with intermittent noise (roadsides, parks).
Music Program: For listening to music in music halls, theaters, etc.
Normal Program: For quiet environments (office, living room, bedroom).
Restaurant Program: For noisy environments (restaurant, waiting room, supermarket).
Outdoor Program: For outdoor scenes with intermittent noise (roadsides, parks).
Music Program: For listening to music in music halls, theaters, etc.
Adjusting Settings
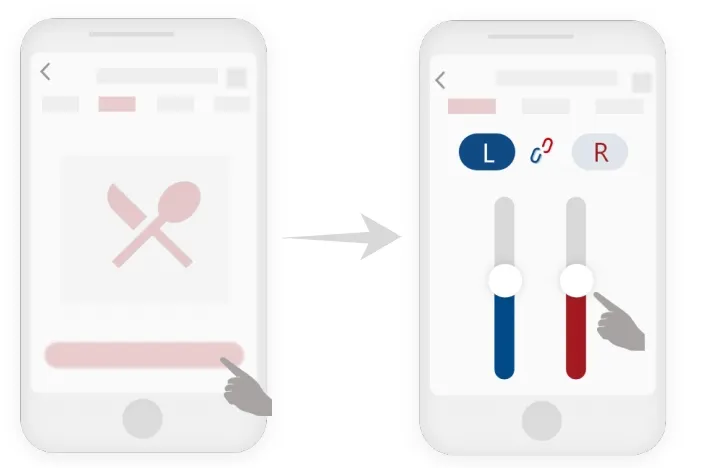
1
Click to enter the Control menu. Each program can be effectively defined and set. Click the program name at the top of the screen or slide the picture to switch programs.
2
You can adjust the volume in the corresponding program:
(1) The program name.
(2) Switch between the three settings: volume and noise reduction.
(3) Display the connection status of the left and right hearing aids.
(1) The program name.
(2) Switch between the three settings: volume and noise reduction.
(3) Display the connection status of the left and right hearing aids.
Volume Control
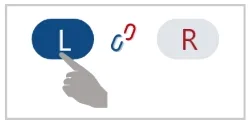
1
Just adjust the left hearing aid.
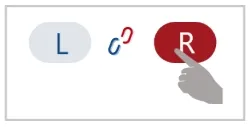
2
Just adjust the right hearing aid.
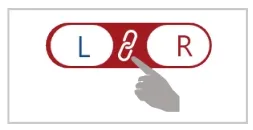
3
Can adjust left and right hearing aids.
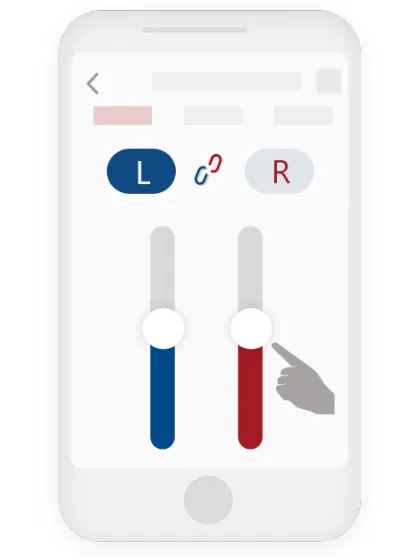
4
Slide the volume bar to adjust the volume.
How to Reduct Noise

Click 'off'
Noise is almost audible.
Click ‘weak’
Slight noise reduction.
Click ‘Moderate’
Some noise reduction.
Click ‘Strong’
Most noise reduction.
Devices
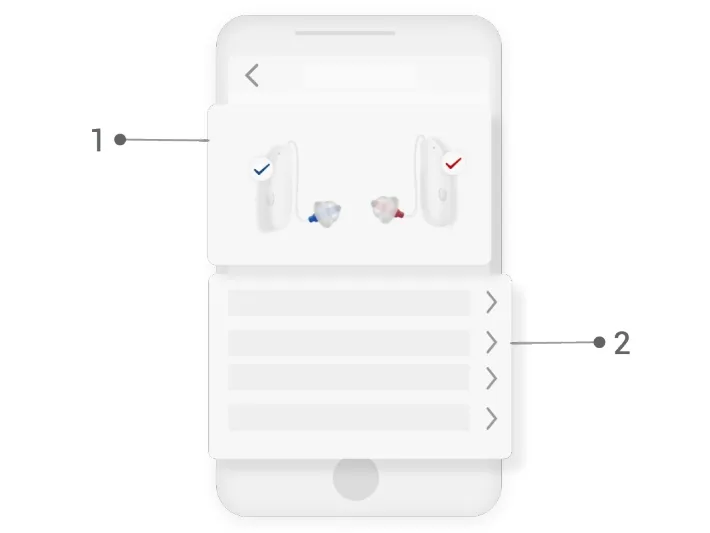
Hearing aids picture
Displays the status of connected hearing aids.
Functional Section
It includes left device, right device, self-check, and find device functions.
How to Replace and Reset the Device
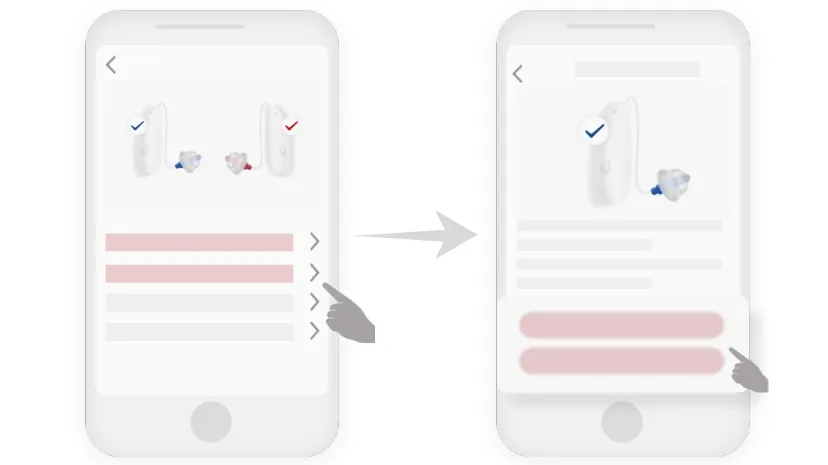
1
Click the device function button (left or right) to access device info.
2
Click Replace Device to select your hearing aid type. Ensure the new device is nearby and powered on.
3
Click Reset Device to restore default settings.
More info
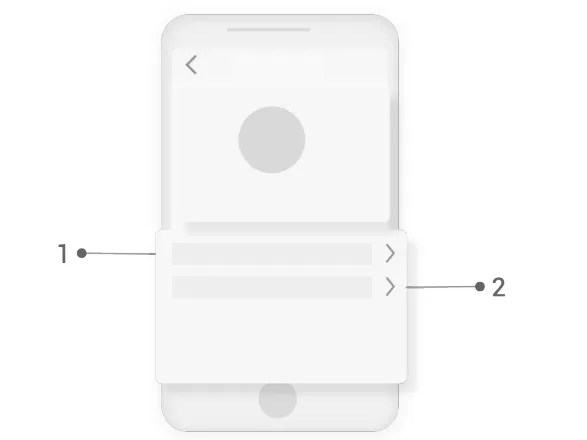
1
Click Help for FAQs and usage guides.
2
Click About for app version, privacy policy, and other info.